
こんにちはmasato-kです!
こちらのブログを見て頂いているという事は
今からYouTubeを始めようとされていますよね^^
でも実際にどんな知識や機材が必要かも迷われていると思います。


こちらのどうが記事ではこのような疑問にお答えいたします!
・何が必要か全く分からない
・パソコンなくても大丈夫?
・機械音痴だけど分かるかな?
・どんな機材を選べば良いの分からない
・10分の動画作るのにどのくらい時間掛かるの?
こちらのブログを最後まで見て頂ければ必ずYouTubeの投稿まで
できるようになりますよ
私も初めは知識0からスタートし、インターネットや
書籍、ブログなどで勉強してきました。
現在は撮影、編集、アップロード(掲載)まで
スラスラできるようになりましたので安心してくださいね!
私は今まで15年間で様々なビジネス書籍を1000冊以上読み
ホームページやブログなどでの情報収集と同時に
YouTubeやブログで成功している方の情報を
毎日3時間以上、継続して観ています。
それらを見た上で、このブログでは
多数の方が話す共通点「この部分が重要」という
部分のみ書いています。
1から調べる時間の節約にもなるかと思いますので
参考にして頂ければ嬉しいです。
動画を作るために必要なもの
①. Googleアカウント
②. 撮影機材(カメラ、ビデオ、携帯電話)
③. マイク
④. ライト
⑤.動画編集ソフト+テロップらくらくのやり方!
以上を順番にご紹介していきます!
①Googleアカウント
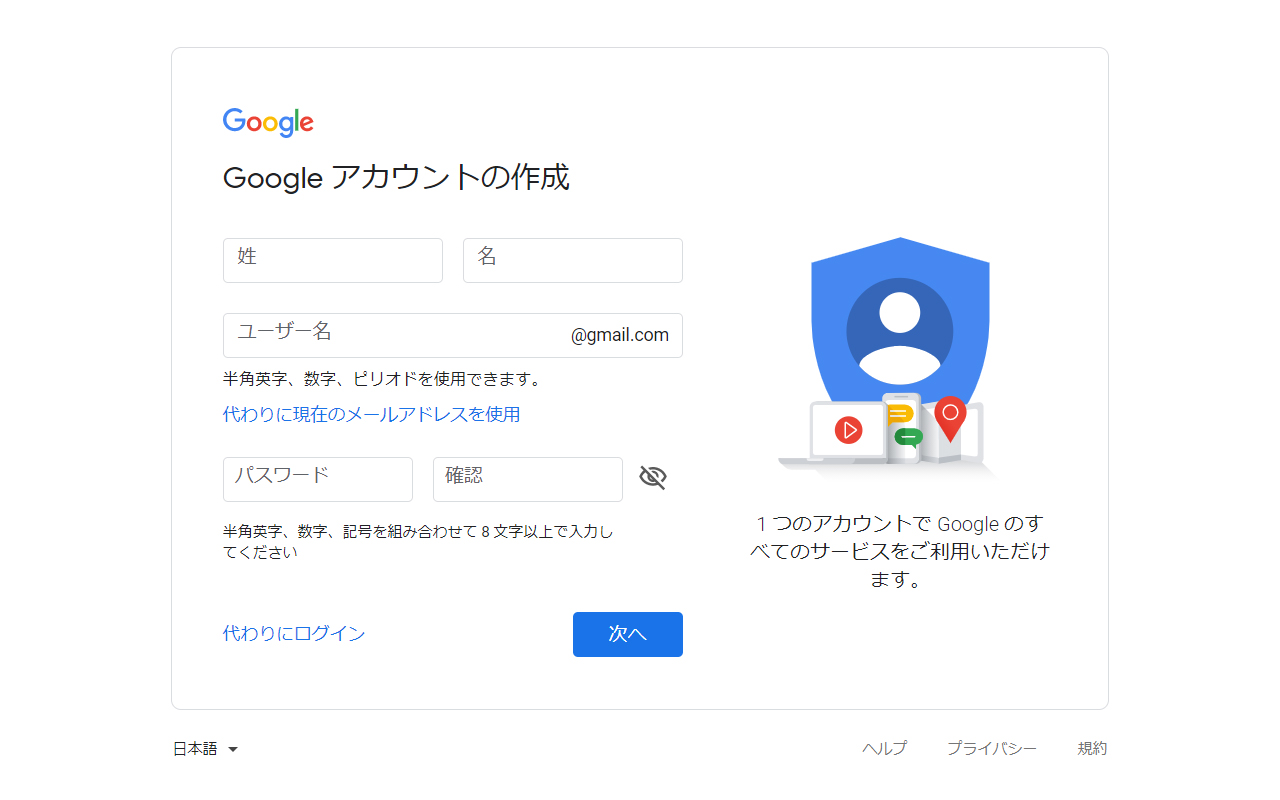
まずはGoogleアカウント作成から行います!
YouTubeを使うにはGoogleのアカウント(登録)が必要なのです。
既に持っている方は②まで飛ばして下さい。
持っていない方はパソコン、携帯電話でGoogleの検索にて
「Googleアカウント 作成」で検索してください。
リンク:Googleアカウント作成
※リンクを押すと写真と同じ画面に移動します
必要事項を入力して頂きGoogleの手引きどうりに
進んでいけば、あっさり作成できたかと思います!


②撮影機材~カメラ

お次は撮影機材ですが
正直な所、カメラでも、ビデオでも、携帯電話でも
良いのかなと感じています。
撮影するYouTube動画の内容にもよるのですが
余程きれいな動画が必要な内容でないのであれば
どれでも大丈夫です。
初めから少しでも他の人と差をつけて頑張りたい方は
カメラ、ビデオの購入を検討されては良いのかなと思います。
補足ですがカメラにも種類があります
簡単にではありますが説明させて頂きます!
大まかに分けて3種類です。
①コンパクトデジタルカメラ
②デジタル一眼レフ
③ミラーレス一眼レフ
①のコンパクトデジタルカメラですが
写真を撮ることに特化したものが多く
とても使いやすくて持ち運びに便利です。
購入の際は連続撮影時間に注意してくださいね!
短めの動画撮影が多い方にオススメです!
撮影できる時間が短いといってもバッテリーのお話しなので
交換用のバッテリーを準備できる場合は問題ありません。
(補足)撮影時間についてですが、
64GBのメモリを入れてフルHD→約2時間くらい撮影可能です!
※フルHD(ハイビジョン)解像度
・4K(3840×2160)
・フルHD(1920×1080)
・HD(1280×720)
コンパクトデジタルカメラに比べて重いです。
高価な物が多く、とても綺麗に撮影することができます。
交換レンズの種類も多くメーカー純正品だけでなく
レンズ専門メーカーのレンズも使えるので
接近したマクロ撮影から、広大な風景の望遠撮影まで
あらゆるシーンで活用できます!
ただ20万~30万するもの多いので初めに買うには
あまり私としてはオススメしません。
ミラーレス一眼レフカメラは、
デジタル一眼レフのように内部にミラー部分が無い分
全体的に薄くスリムなボディーに仕上がっています。
本体もレンズも軽いものが多くて持ち運び易いといえます。
手ブレを最小限に抑えて撮影することができます。
一眼レフより軽くて使いやすくキレイに撮影できる
価格も抑えられているものが多いです。
なので
まとめると
(メリット)
・軽い
・価格が安い
・そこそこキレイに撮影できる
(デメリット)
・充電が少なめ ※予備パック必須!?
・レンズ交換ができない
・手振れ機能が微妙
(メリット)
・凄くキレイに撮影できる
・レンズ交換可能
・手振れ補正も優秀
・充電も長くもつ
(デメリット)
・価格がメチャ高い
・重い
(メリット)
・そこそこ軽い
・かなりキレイに撮影できる
・レンズ交換可能
・手振れ補正も優秀
・充電も長くもつ
(デメリット)
・価格はそれなりに高い
見事に3種類とも
お互いにない部分を補っている感じですね。
価格が高くて、重くても良いなら一眼レフ!
価格はそこまで高くなく、軽めで充電も長く使える方が
良いならミラーレス一眼レフ。
価格も安くて、それなりにキレイに取れればよいなら
コンパクトデジタルカメラといった所でしょうか!
3種類のカメラをご紹介しましたが
初めにも言っていた通り、本当に携帯のカメラで
十分に撮影は可能です。
ただ今から本気でYouTuberを目指すのであれば画像のクオリティーは
とても重要な要素になりますので状況に合わせて検討下さい。
私も撮影の当初は携帯電話で撮影をしていましたが
撮影に慣れてきた事と、もっとキレイに動画投稿してみたいという
気持ちに駆られSONYから発売されているZV-1という
コンパクトデジカメを購入しました。
ソニー Vlog用カメラ VLOGCAM シューティンググリップキット ZV-1G
※リンクを押すとAmazon画面で詳細を確認できます
↓ こちらの記事で実際に購入したメリット・デメリットを紹介しています!
-

SONY「デジタルカメラ ZV-1の機能&購入後の感想」メリット・デメリット
続きを見る
私がカメラを探していた2020年6月頃にちょうど発売されたばかりで
手振れ補正や自動で背景のぼかし、商品説明モード(近いものにピントがあう)
があるという事で飛びつきました!
(良い点)
軽くてとても使い易く、録音マイクも大きめが内蔵されているので
撮影がやり易い。
SONYもVlog用カメラと言っているだけあって、このモデルに関しては
手振れ補正もかなり優秀です。
ボタン一つで背景をぼかせるモードもあり
撮影がうまくない私でも旨くなったような気がしてきます。
(悪い点)
バッテリーの都合上、1時間位で充電が少なくなってくるので
交換の手間が必要。
長尺と撮影予定なら予備のバッテリーを準備しておいた方が良いと思います!
長時間撮影していると結構熱くなり、自動で撮影が止まる時があります。
調べてみると(商品仕様による制限)だそうです。
[自動電源OFF温度]を[高]に設定すると、止まることなく撮影できます。
・コンパクトデジタルカメラの一覧を確認してみる・・・AmazonへGo
・一眼レフカメラの一覧を確認してみる・・・・・・・・AmazonへGo
・ミラーレス一眼レフカメラを確認してみる・・・・・・AmazonへGo


②撮影機材~ビデオカメラ
ビデオカメラは長時間の撮影に適しています。
手振れ補正や高画質撮影など動画撮影する為の機材なだけに
使い勝手は良いです。
ビデオカメラには「アクションカメラ」「ハンディカメラ」の
二つに分類されます!
ハンディカメラに比べ、アクションカメラはとても小さく軽い。
手に持って撮影するのではなく、身体や自転車のどこかへ装着して
撮影を行うようになっている。
手振れ補正も優秀ですが高フレームレートによる
滑らかな動画が撮影可能な点が1番です
動きながらの映像を撮りたい場合にオススメです
片手で持って撮影できる製品のことです。
映像撮影の専用機器なので、十分な保存容量や手振れ補正、
ズーム、高画質撮影など撮影に特化した機能を搭載しています。
動くことがあまりなく
安定した映像を撮りたい場合にオススメです。
私は子供たちの運動会用に購入した昔の
ハンディしか持っていませんので使用していませんが
長時間の動画撮影をする場合は必須になります!
作成予定の動画に合わせて選ぶと良いと思います。
YouTubeではサムネイル(動画の表紙)が
とても大切になりますので静止画もきれいに撮れる
カメラの方が使い勝手が良いかもしれません
貸しても~らおっと


③マイク

次に撮影時に使用するマイクなのですが
携帯電話もカメラも標準のマイクは内蔵されています!
ですが音声は、かなり重要な部分なので
可能であればマイク外付けタイプの物を購入して下さい!
安くても大丈夫です!
もともとカメラの物よりは断然良くなりますから。
YouTubeやラジオ等を聞いている時に
音が悪いと聞きたく無くなりますよね!
重要なのは見ている方の気持ちになって
快適に見て頂ける環境にするという事です。
マイクには4種類の音の集め方があります。
①「単一指向性」
②「鋭指向性」
③「双指向性」
④「無指向性」
それぞれ使用用途によって違いますのでご注意を。
単一指向性は、正面方向全体の音を拾います。
一部分だけではなく、全体的に外部からの音を拾ってくれるタイプです!
特に一方向からの感度が非常に高くなっています。
鋭指向性は、音の拾う範囲は狭くなり
取りたい音に対して強いという特徴があります。
単一指向性と同じく、特定の音を取るのに適していますが
単一指向性よりさらに狙った音を拾うことができます。
双指向性は、マイクの正面と背面の音を拾います。
左右の音は拾えないので万能とは言えませんが、
インタビュー形式の場面に活躍します。
全指向性(無指向性)は、単一指向性と特徴が似ています。
周りの音をまんべんなく全方面拾ってくれます。
双指向性タイプと同様インタビュー用にも使用できます。
ただ、たくさんの音を拾ってくれますが、
一つの音を優先して拾うことは難しいです。
※カメラ等に内蔵されているのはこのタイプです!
【マイクの電源について】外付けマイクには電池(バッテリー)式のものと
プラグイン(カメラから供給)するタイプがあります!
充電を気にするのは大変なのでプラグイン式がオススメです
私はカメラに取り付けるプラグインタイプにしました!
マイクに電池がないのでオススメです!

(参考)【国内正規品】RODE ロード VideoMicro 超小型コンデンサーマイク VIDEOMICRO
※リンクを押すとAmazon画面に移動します
あまり大きな声で喋らなくても
しっかり音を拾ってくれます!
あとは、使いやすくて見た目も赤いコードが良い感じです!
ただ、結構売り切れが多かったです(購入当時2020年6月頃)
※7月か8月に一斉に入荷したとの噂あり(店員さん曰く)
そして、これを購入したのちに
少し物足りなくなって無線タイプのマイクも
購入しました!

(参考)【国内正規品】RODE ロード Wireless GO ワイヤレスマイクシステム WIGO
※リンクを押すとAmazon画面に移動します
音も良く、かなり離れても使えます!
とても便利です。
2台1セットで1台をカメラに取り付け
(フラッシュ付けるところに見事に付けれますのでパーツ不要)
1台は自分に付けます!
自分に付ける方にはマイクが内蔵されていますので
そのまま使用できるのですが
安くても良いので別でピンマイクを接続して
使用した方が使い勝手が良いです!
2台目買ったの今知った~


iPhoneでは関係ないのですが、アンドロイドスマホを
お使いの場合、マイクの差し込み口は4ピン仕様になっています。
通常、カメラ用の外部マイクは3ピン仕様ですので
4ピンへの変換部品が必要になります。
(参考)4極 3極 変換コネクタ イヤホン マイク 変換ケーブル
※リンクを押すとAmazon画面に移動します
もう一つあります!
アンドロイドスマホに標準で入っているカメラの「アプリ」では
外部マイクに対応できないので外部マイク対応のアプリを
インストールする必要があります。
(外部マイク仕様可能カメラアプリ)Open Camera
※全ての携帯で対応できるかは不明です
④ライト(照明)

ライト(照明)ですが、室内での撮影は
YouTube撮影に限らず、かなり重要です!
周りが暗いとイメージが凄く重くなります。
故意にそういう動画を取る場合を除いては
撮影時はライトで明るく照らして下さい!!
ただ、太陽の光が差し込む所で撮影できる場合は
太陽の自然光が最強です。
ライトなしでも十分に良い感じに撮影できますので
初めはナシでも良いかと思います。
参考までに私が購入したライトを載せておきます。

※リンクを押すとAmazon画面に移動します
正直あまり、気に入ってません。
少し大き過ぎました。。(私の部屋には)
部屋が狭いので、広い撮影場所がある方には良いと思います。
2台付いて電球も付いて、収納バックもあり
8,999円なのでかなりお得ではありますので。
それでも毎回使っていますが、次買うときは
もう少しコンパクトなものか
太陽光の当たる部屋へ引っ越します。


⑤動画編集ソフト

動画編集ソフトは携帯電話でするのと
パソコンでするのでは少し変わってきます。
まずは携帯電話用の動画編集ソフトからご紹介致します!
携帯電話アプリ
・App Store
・Google Play
でダウンロードできるものが多数あります!
もの凄く沢山アプリがあるので
ここでは有名な2だけご紹介致します。
実施は操作の部分で好みが分かれるかと思いますので
色々と試してみるのが時間短縮のコツです!
「スマホ向け動画制作の編集ソフト」
「iPhone・Android端末ともに使用できる動画編集アプリ」
※以下アプリストア説明
世界中8億のユーザーに愛されているアプリです!
動画を撮れるなら、VivaVideoを使っていい動画を作れますよ。
編集経験がなくても大丈夫!VivaVideoはとても簡単なアプリで、
初心者むけの説明FAQもあるので、すこしずつ勉強していけば
すぐ編集になれます。
撮った動画/写真をVivaVideoに入れて、テーマの応用ボタンをタップすると、
誕生日・旅行などの記念ムービーもすぐ作成できます。
「iPhone・Android端末ともに使用できる動画編集アプリ」
※以下アプリストア説明
写真加工アプリ「SNOW(スノウ)」を提供している会社の
動画編集アプリです。
SNOWと同様に、多才なエフェクトや可愛らしいステッカーが
用意されていて、楽しみながら様々な動画の作成ができます。
YouTuberが使用するようなフォントもたくさん用意されていて、
テキスト入れもお手の物。
YouTubeやTikTok用の動画作成がしやすい編集アプリです。
どちらかと言えば②VITA(ビータ)の方が
使いやすい気がしました!
他の評価サイトでもオススメされていましたよ。
パソコンの編集ソフト
・無料ソフト
・有料ソフト
パソコンの動画編集ソフトにも無料と有料が存在しています。
もちろん有料の方が、細かい設定や作業が効率よくできるように
考えられていますが、最近では無料版でも凄く使いやすくなっているので
両方ご紹介致しますね!
「【無料】PC向け動画制作の編集ソフト」
①AviUtl
(紹介ページ)https://aviutl.info/
~Windows XP~10対応~
(以下、HP紹介文)
YouTubeやニコニコ動画などの動画サイト投稿者の間でも、
よく使われる有名なフリーソフトです。
無料で多機能ですが、操作性の面で少しややこしい部分があると
言われています。
初期設定のままだと、限られたファイルしか読み込めないなど
機能に制限があります。その代わり、拡張プラグインを追加すると
便利な機能を増やせたりもします。
②Filmora9無料体験版
(紹介ページ)https://filmora.wondershare.jp/video-editor/
~WINDOWS・Macに対応~
(以下、HP紹介文)
YouTuberに人気なFilmora9の無料体験版です。
こちらのバージョンでは完成動画に透かしが入りますが、
有料エフェクト以外ほぼすべての機能を体験できます。
操作も結構分かり易く、視覚的に操作できます。
もちろんオーディオ編集、クロマキー合成、4K編集も可能です。
③iMovie
(紹介ページ)https://www.apple.com/jp/imovie/
~Macに対応~
(以下、HP紹介文)
iOSのためのiMovieやmacOSのためのiMovieは、
あなたが撮影したビデオに新しい楽しさを連れてきます。
クリップは簡単に探すことができ、ハリウッド映画のような
予告編や驚くほど美しい4K解像度のムービーを思いのままに作れます。
iPhoneやiPadで始めた編集を、Macで仕上げるのも自由自在です。
「【有料】PC向け動画制作の編集ソフト」
有料のパソコン動画編集ソフトはWindows、Macで
それぞれ1つご紹介します。
書籍やブログ、YouTubeなどでも調べてみましたが
実際に使用しているクリエイターの意見を1番取り入れました。
プレミア・プロ
(Adobe、紹介HP)https://www.adobe.com/jp/products/premiere.html
(以下、HP紹介文)
Premiere ProはYouTubeクリエイターから、ハリウッドの映画制作者まで、
映像に関わる多くの人たちから選ばれています。
フイルムのような色彩表現や臨場感のある音の調整、
心をくすぐるテロップ作成など様々な編集が可能。
スマートフォンでも使えるアプリのPremiere Rushを一緒に使えば、
外出先ではRushで編集、仕上げはクラウド連携したPremiere Proで行うこともできます。
Final Cut Pro
(アップルHP)https://www.apple.com/jp/final-cut-pro/
(以下、HP紹介文)
Final Cut Pro Xは直感的に操作ができるMacで使える
YouTube動画編集ソフトです。
編集機能はとても充実していて、動画だけでなく、BGMの編集も可能。
私は現在ではプレミア・プロを使用していますが
慣れるまでは結構しんどかったです💦
動画編集をどこまで行うかにもよりますが
カット編集(いらない部分を切る)、テロップ(字幕)だけなら
一瞬で覚えられます。
慣れるまで時間が掛かるものといえば
背景を別の写真や動画に入れ替えるクロマキーや
文字が動くなどのアニメーション関係でしょうか。
それもYouTube動画などで
紹介されているので確認しながらすれば余裕です!
簡単なのはテロップ文字がゆっくり消えるとか
右にサっと消えていくなどの動きは
初めから機能として登録されているので
選ぶだけで一瞬で作成可能です!
ちなみに価格も掲載しておきます!(2020年9月9日現在)
・プレミア・プロ・・・2,480円/月々
※実際にサムネイルの写真の加工や携帯で編集できるプレミアラッシュ、
オープニングなどの簡易アニメーションを作るAfter Effectsなど
他にも沢山のソフトが全て使えるコンプリートプラン5,680円の方が
お得かもしれません。
学生の方、教職員の方は、かなり価格が安くなり65%OFFです。
コンプリートプランでさえ1,980円です。
・Final Cut Pro・・・36,800円/買い切り
買い切りで一度購入すればずっと使うことができます!
ざっとこんな感じです!
サブスク(月々)のプレミア・プロに対して
買い切りのFinal Cut Proですね。
プレミア・プロも買い切りにして欲しかったです💦
サブスクはどうしても固定費が上がるので困りますね。
ただ、学生と教職員の方に対しての割引が凄すぎる!!
うらやましいです。
これも使わせても~らおっと


テロップらくらくのやり方
次にテロップの楽な挿入のやり方です!
テロップ入れは通常、編集ソフトで動画を何度も見て
巻き戻しながら入れていくのが普通なのですが
めちゃめちゃ時間が掛かります!!
それはもう忍耐が必要な程に。
なので色々調べていた時に見つけたのが
自動テロップ&動画編集もできる無料動画アプリ「Vrew」です。
Vrew・・・https://vrew.voyagerx.com/ja/
※リンクを押すとVrewサイトに移動します
使い方も簡単でVrewを起動して新規ファイル読み込み
しばらく待てば↓こんな感じに!(画像はVrew内のサンプルです)
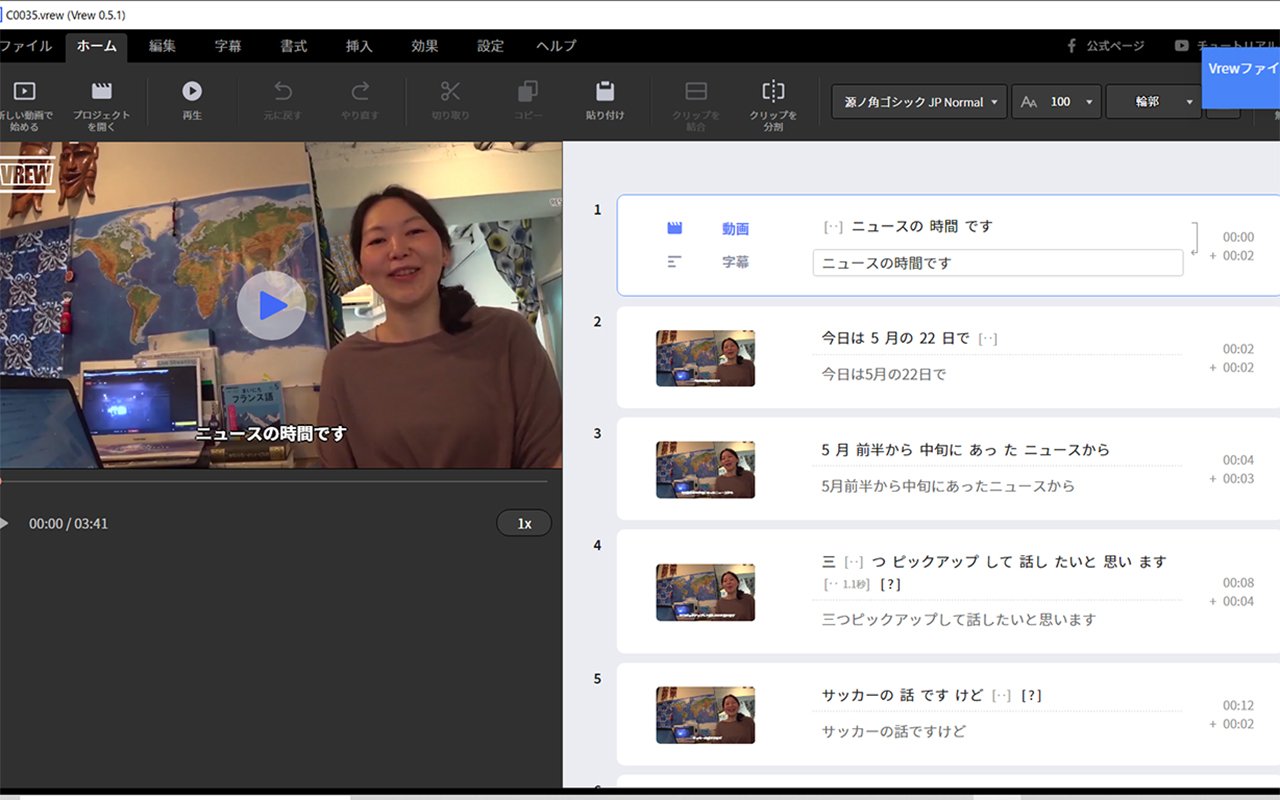
左に動画が表示され、右側にテロップが自動で生成されます!
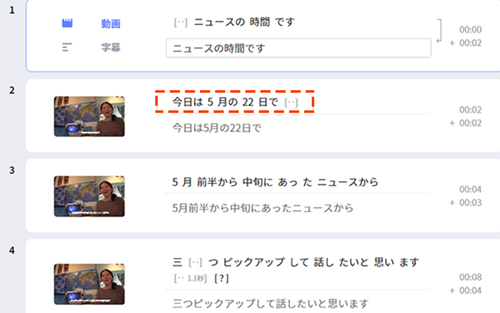
赤で囲んでいる所を消せば音声もカットできます!
下の文章は動画にも表示されているテロップが変更できます。
なのでVrewはカット編集、テロップ入れの両方ができる
すばらしいソフトなんです。
注意点は私の活舌の悪さによると思うのですが
結構な確率で自動生成されたテロップに間違いがあります。
なのでテロップの手直しをしつつ、「あ~」「え~」とかを
カットしながら繋いでいくと、かなり早く仕上げられます!
Vrewでテロップや簡易カットが終わったら
「ファイル」→「動画を他の形式でエクスポート」にすれば
プレミア・プロやFinal Cut Proの形式など色々な形式で出力
する事ができます!
その後、動画編集ソフトなどで細かいカットや
BGMの挿入を行い完成です!
もはやこれだけあれば良いのでは


答えはYESだ
10分の動画編集時間
動画の編集時間は慣れにより差がでるのですが
大体、私の感覚だと20分位の動画を撮影して
カットすると10分程度に仕上がることが多いです(無駄が多いので💦)
もともと20分の動画にカット編集、テロップ入れ、エフェクトを
入れていくと大体3時間くらいは掛かりますね。
仮にVrewだけで仕上げればエフェクトは入れられませんが
1時間くらいで完成しました!
まとめ
最後にまとめですが
・何が必要か全く分からない・・・必要なものは分かりましたよね!
・パソコンなくても大丈夫?・・・はい!大丈夫です携帯で全てできます!
・機械音痴だけど分かるかな?・・・カット、編集から覚えれば余裕です!
・どんな機材を選べば良いの分からない・・・ご紹介した機材を参考に!
・10分の動画作る時間は?・・・普通で3時間、Vrewで1時間位!
具体的な順番は以下の通りでしたね!
① Googleアカウント
② 撮影機材(カメラ、ビデオ、携帯電話)
③ マイク
④ ライト
⑤ 動画編集ソフト
⑥ テロップらくらくVrew!
順番に進めていけば必ずYouTubeにUPする事が可能です!
再生時間や登録者数は継続が本当に大切です!
初めはなかなか見てもらえません。
YouTubeのアルゴリズム(システム)でもオススメ動画などに
掲載してくれなかったりするからです。
続けていたら急に伸びる時が来ると!!
1つの動画がバズる(とび抜ける)事から有名になる人もいます。
でも殆どは継続してゆっくりと登録者数を増やし
有名になっています。
初めは自分の得意な事、趣味、散歩の風景でも良いと思います。
撮影、編集に慣れてくればできる事も増えてきて
方向性は決まると思いますので。
あっ
ちなみにYouTubeへの実際のアップロードは
凄く簡単で、YouTubeの画面を開いたら
右上の方にビデオのマークに+がついた
アイコンがあると思います。
そこからデーター(ファイル)をUPして
タイトルと決めたりすると直ぐにできます。
動画説明やサムネイルの選択、もともとしておくべき設定などは
YouTube内で見ることもできます!
長々と書いてしまいましたが
少しでも読んで頂いた方の力になれますように。
以上です。

